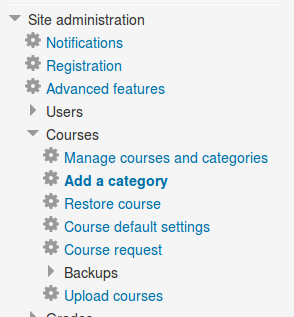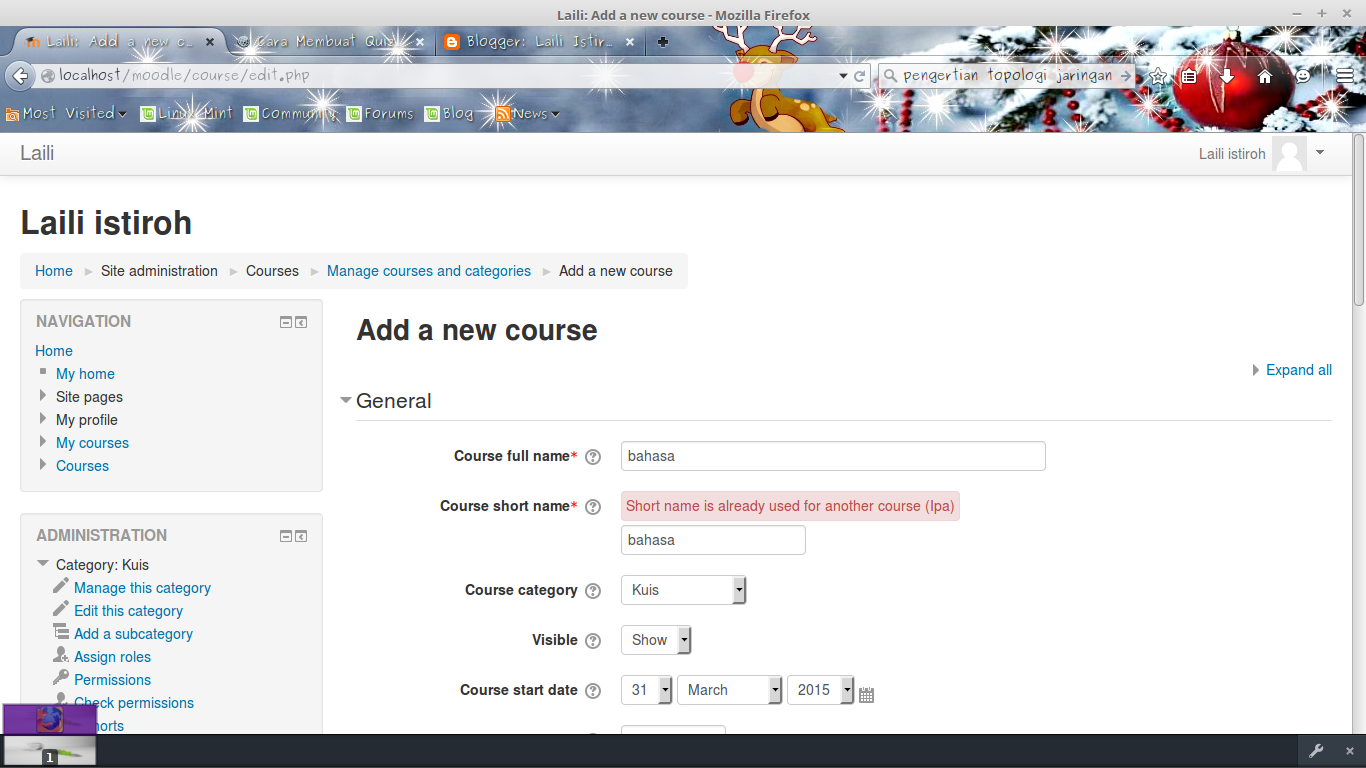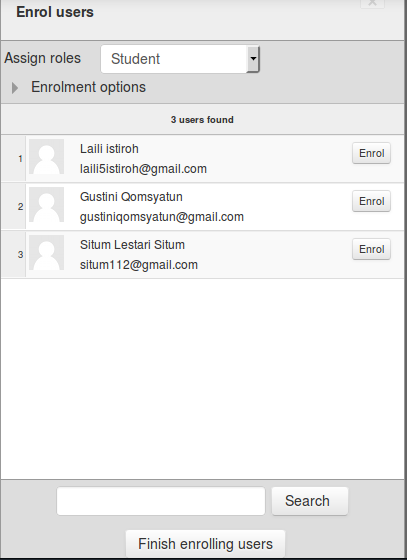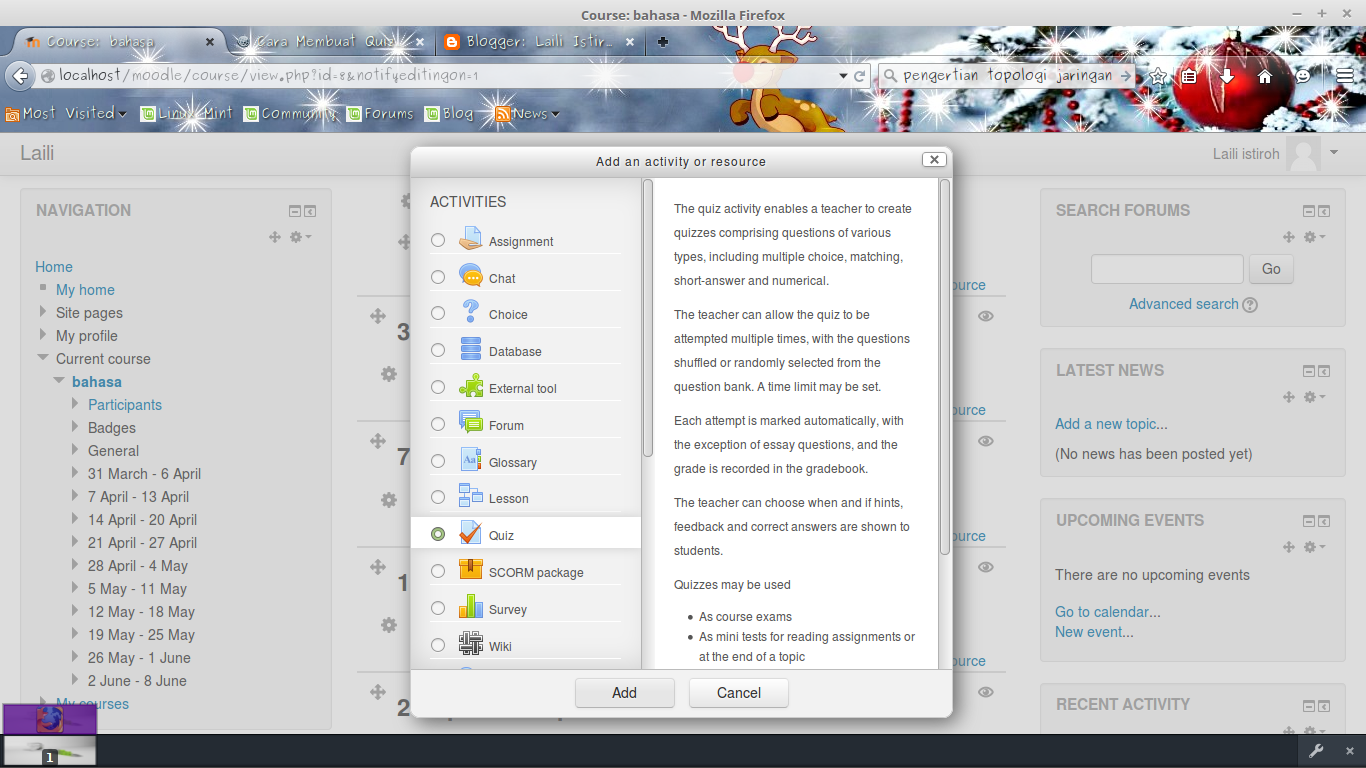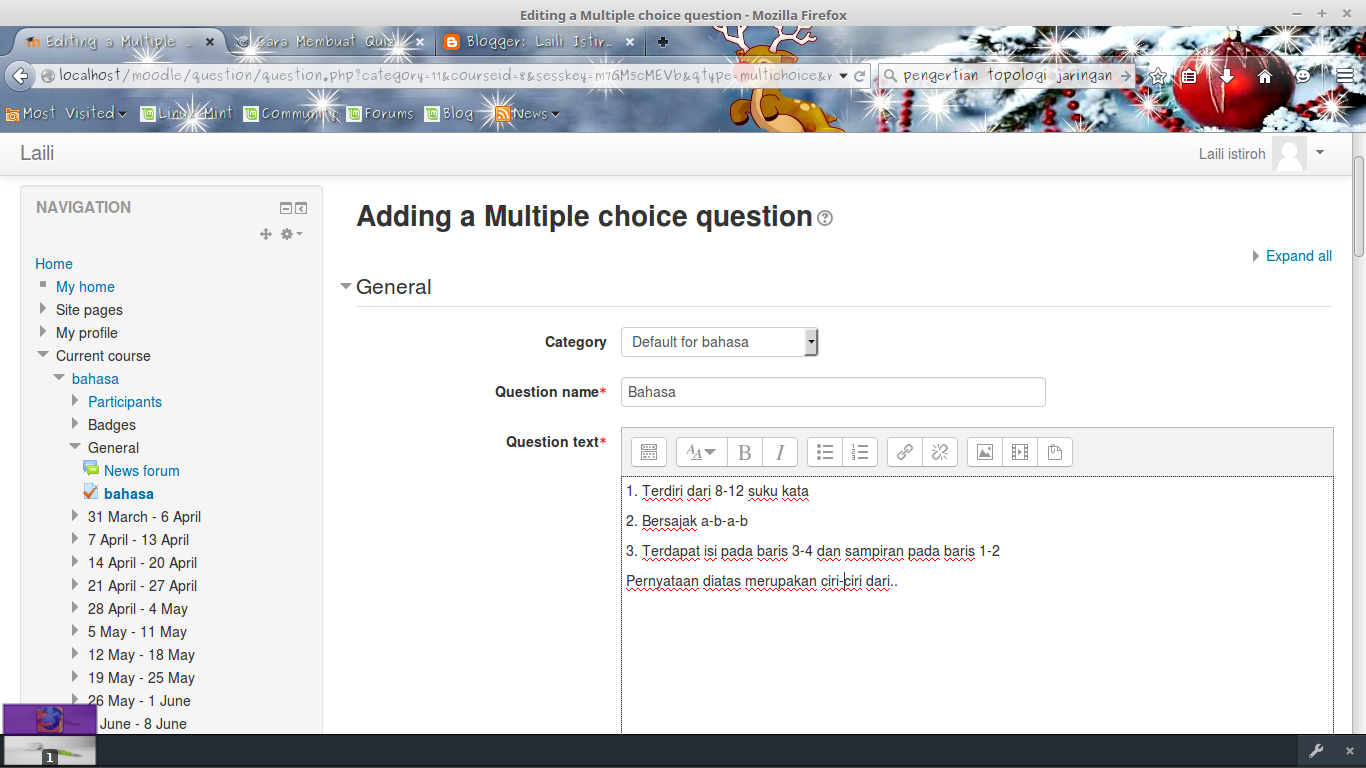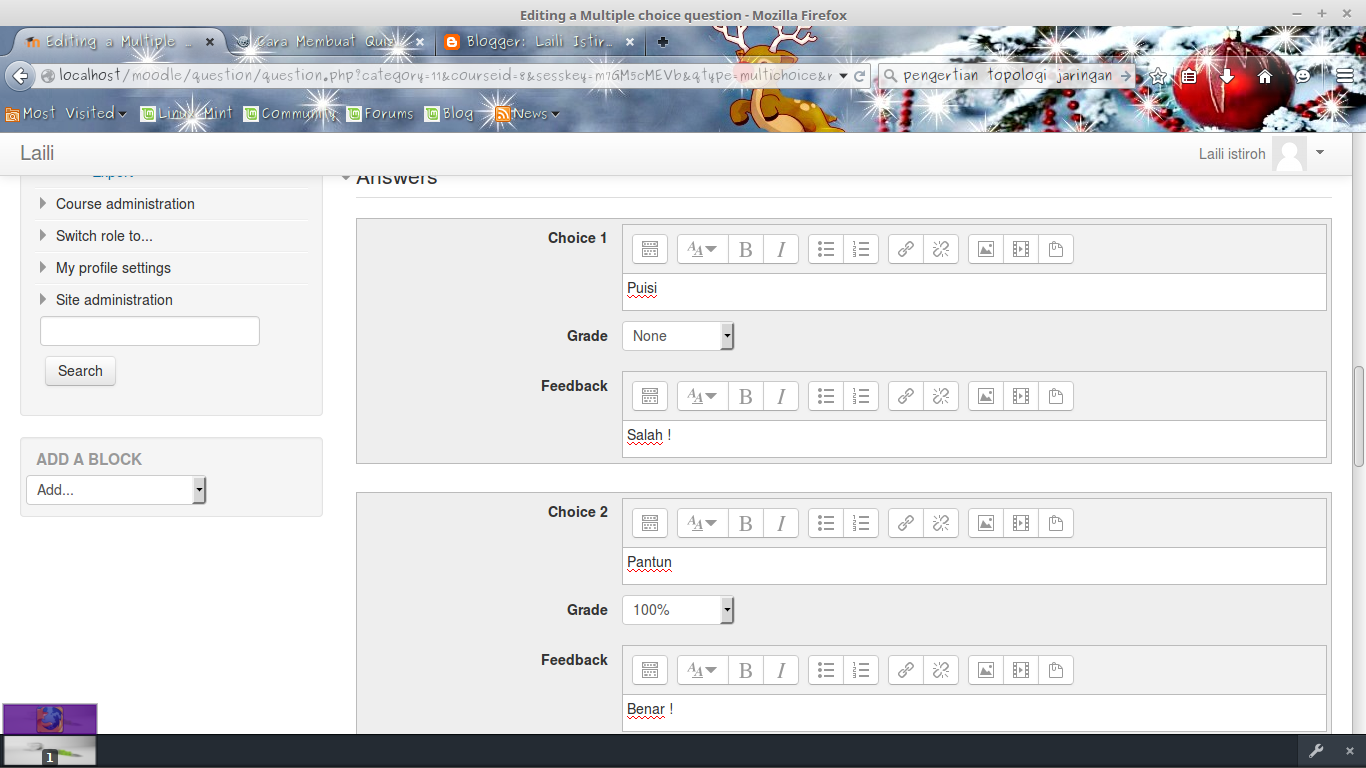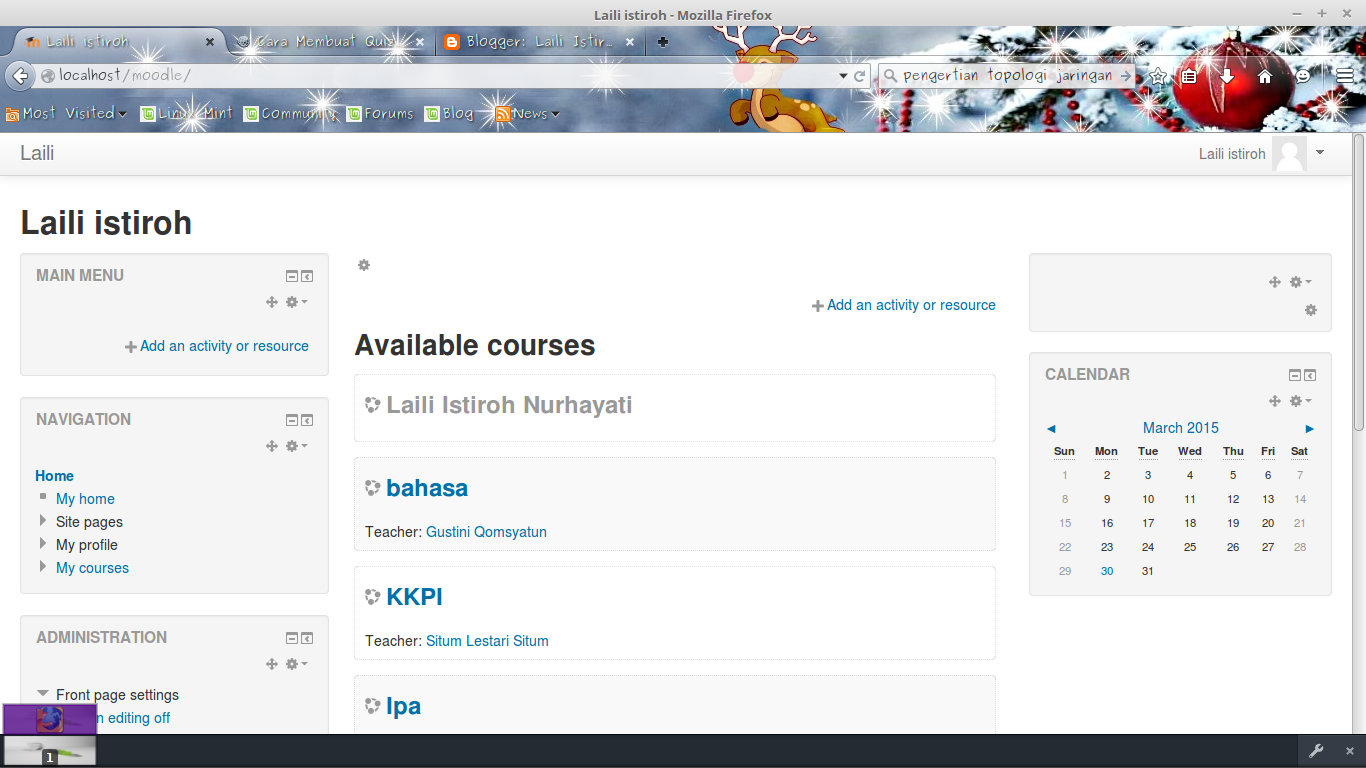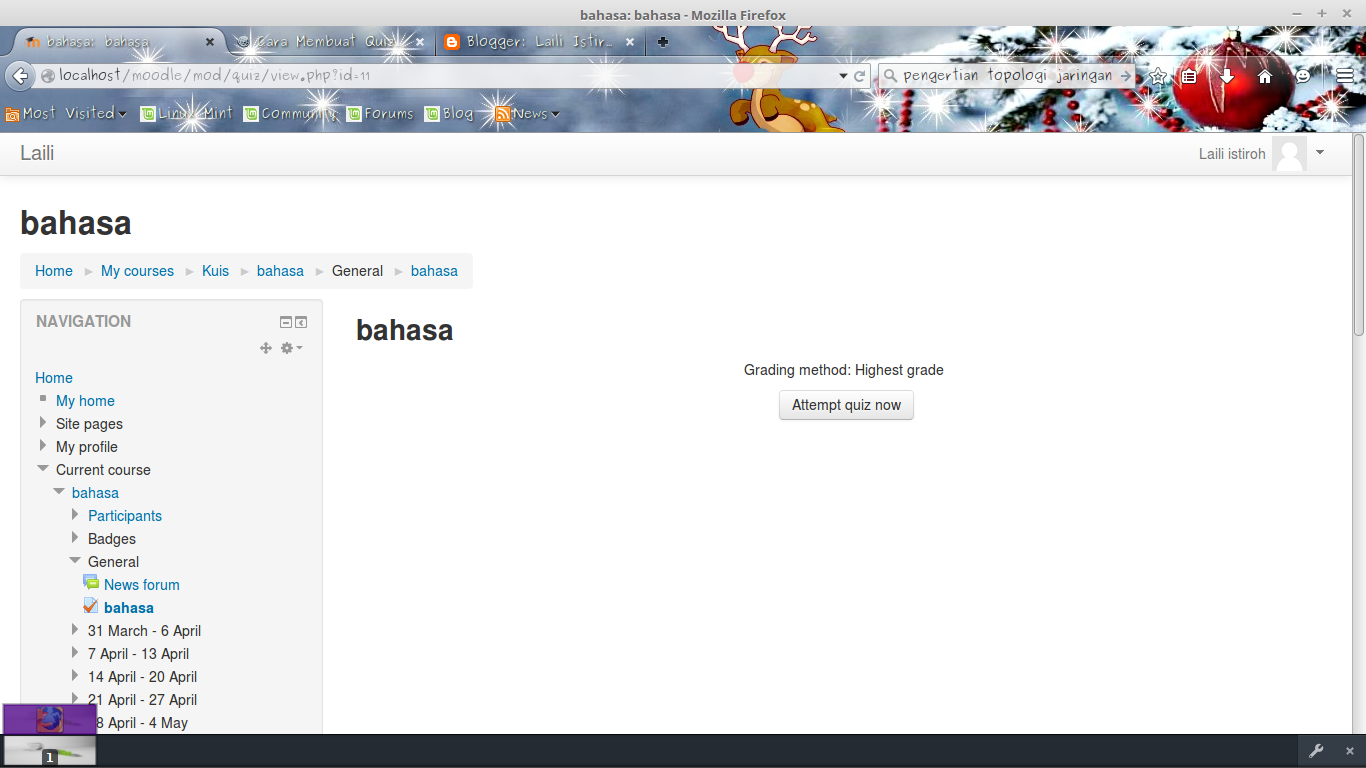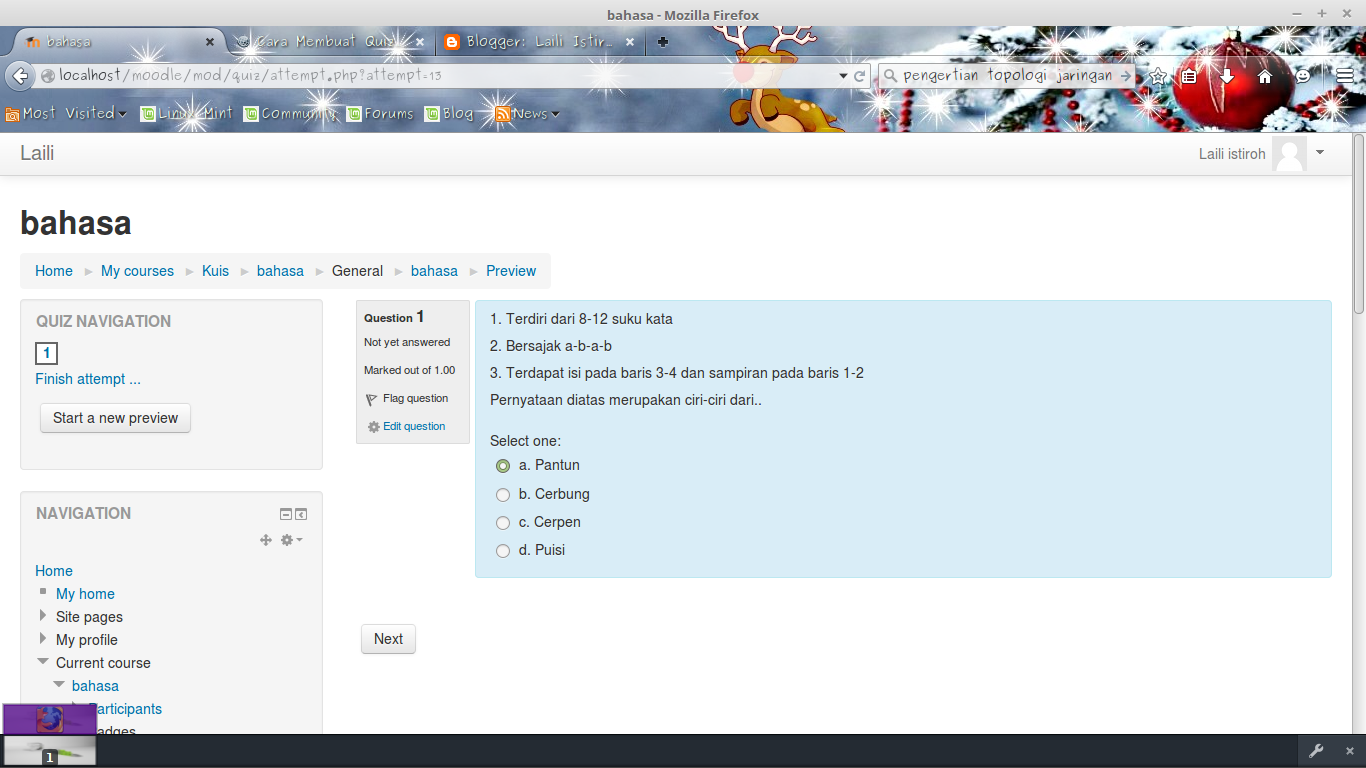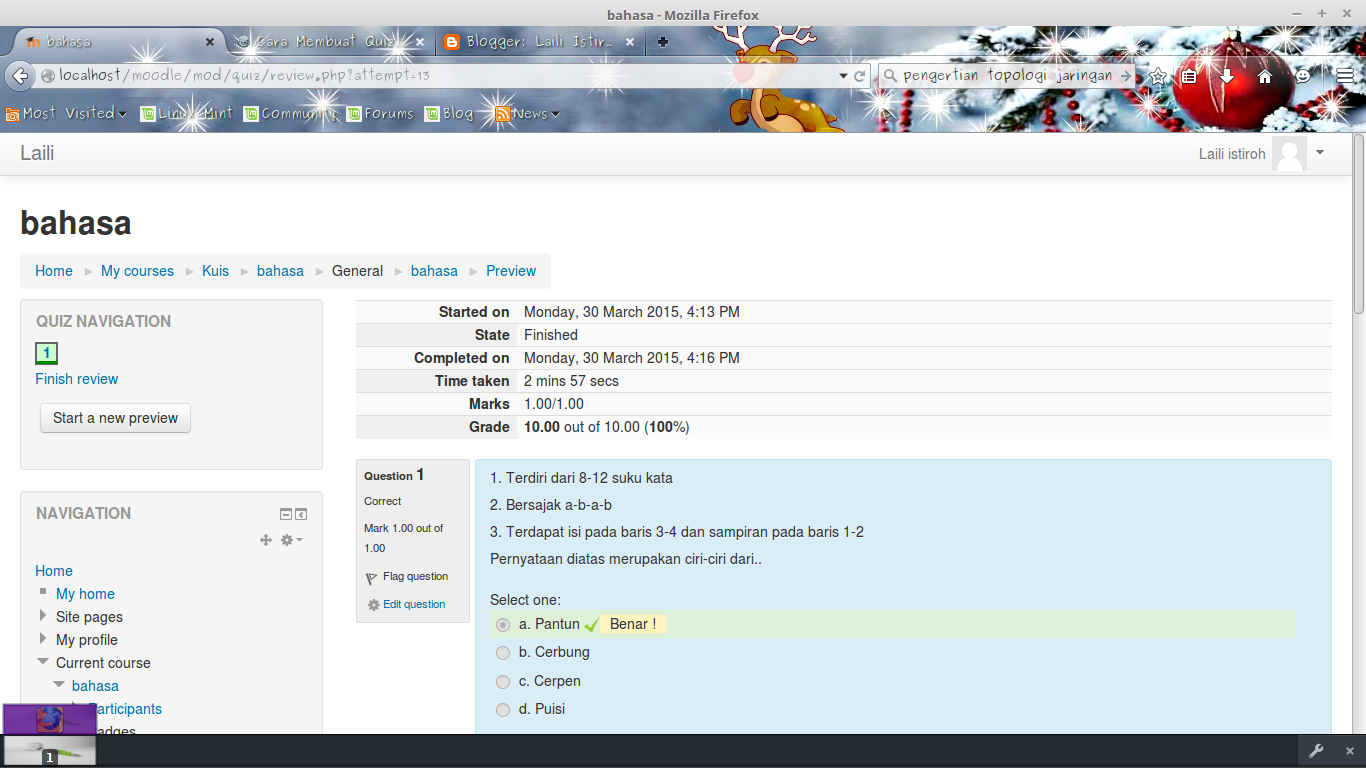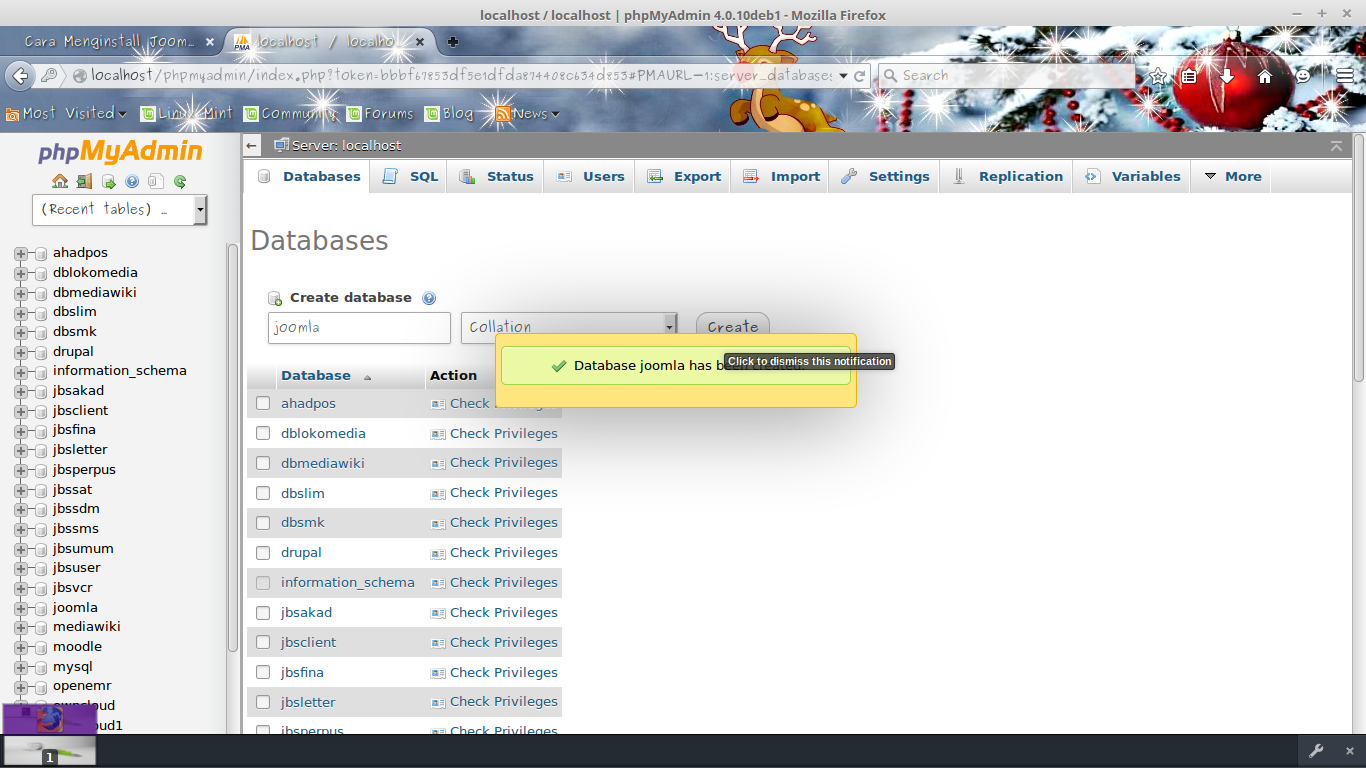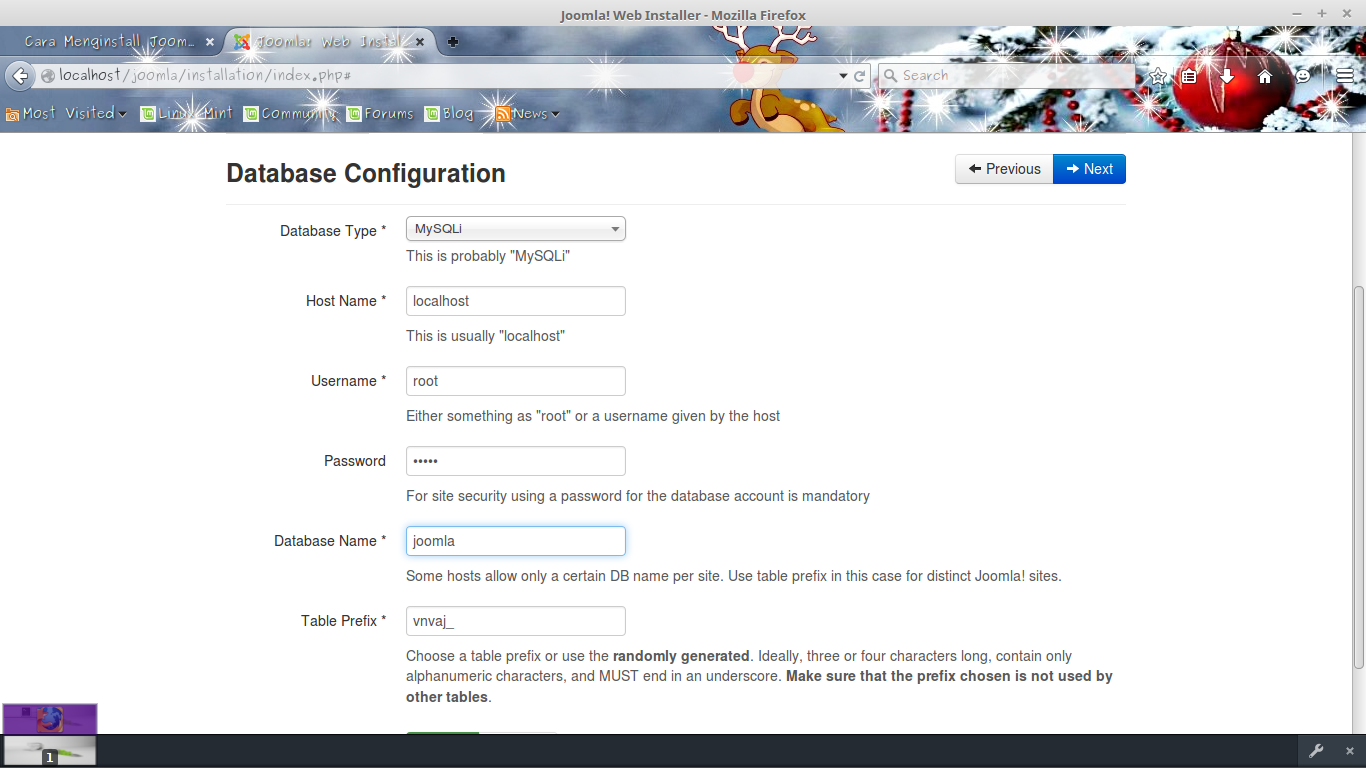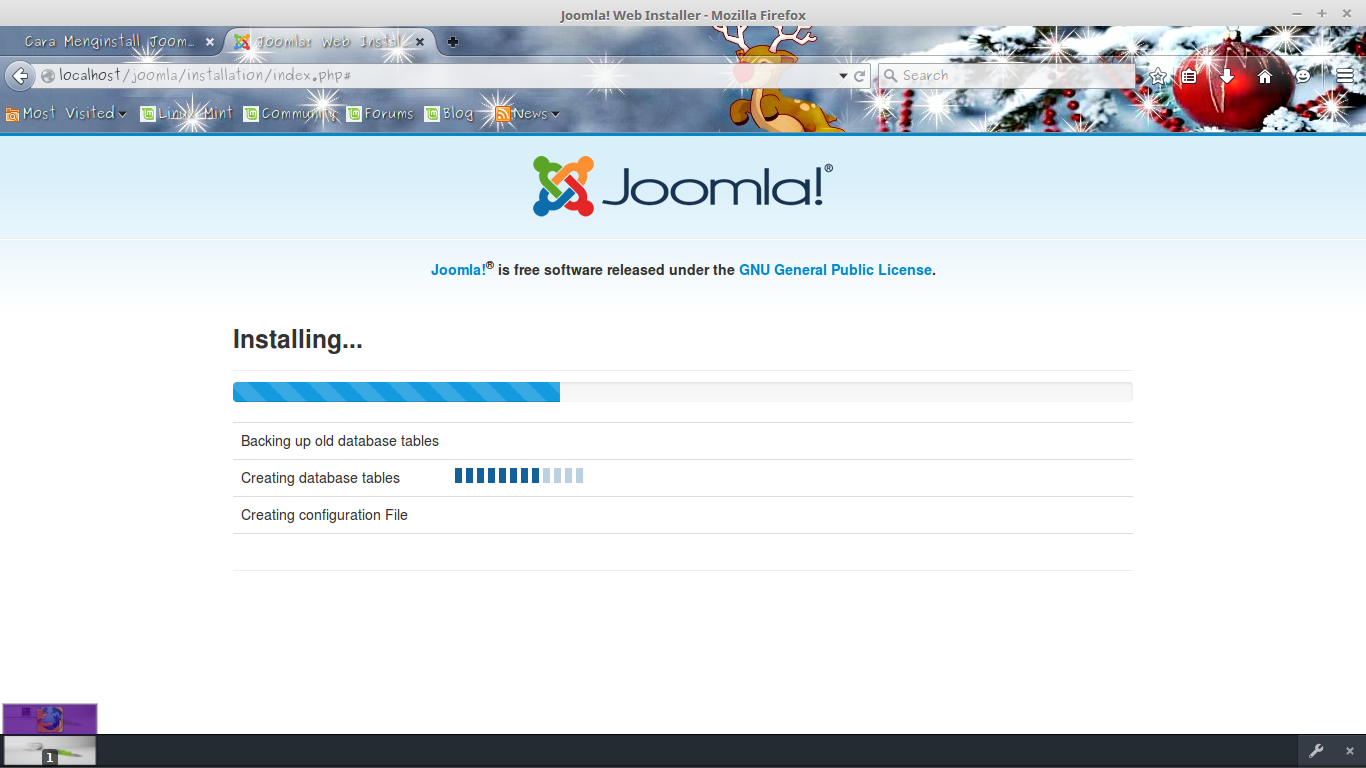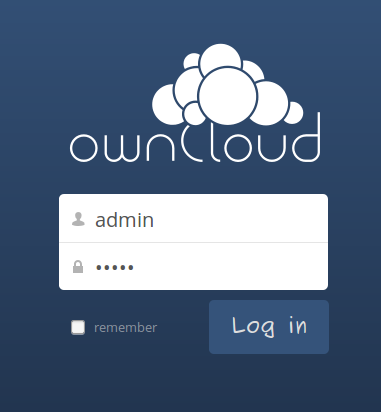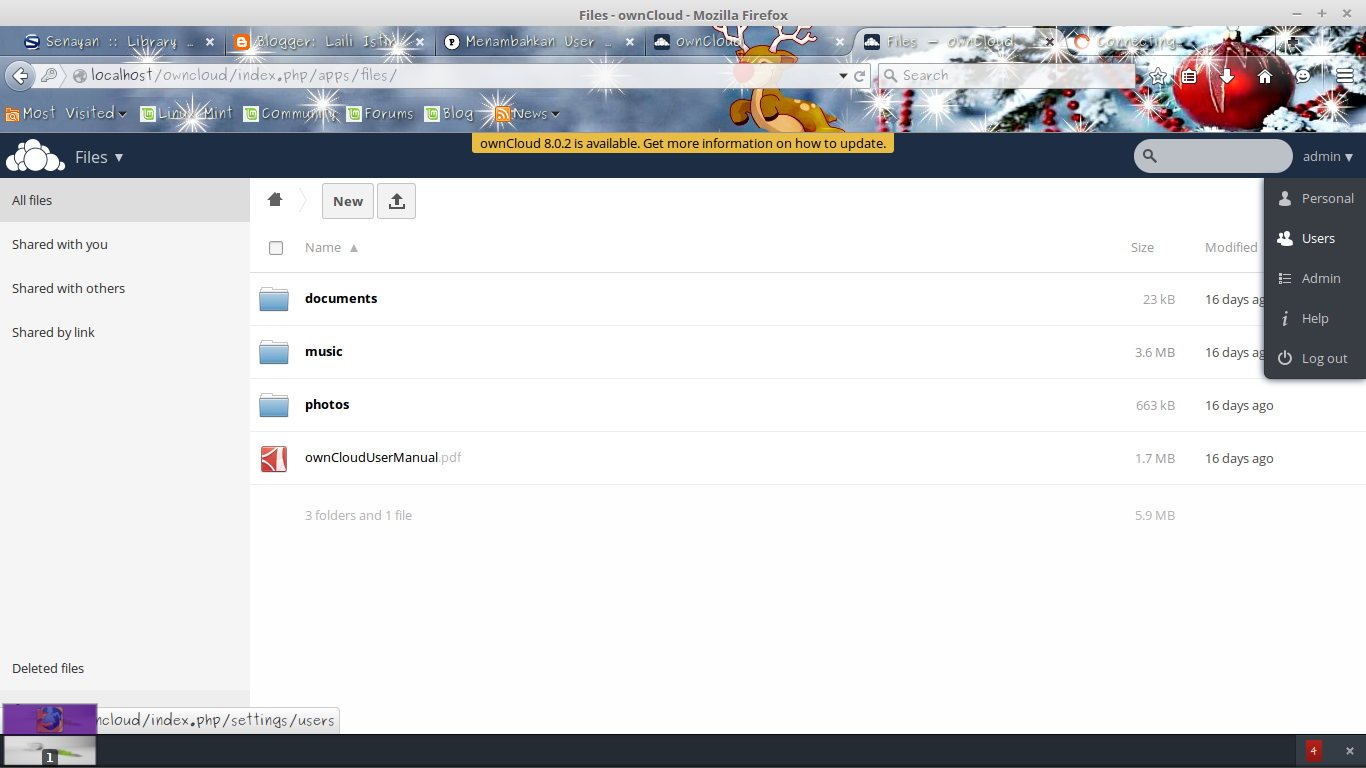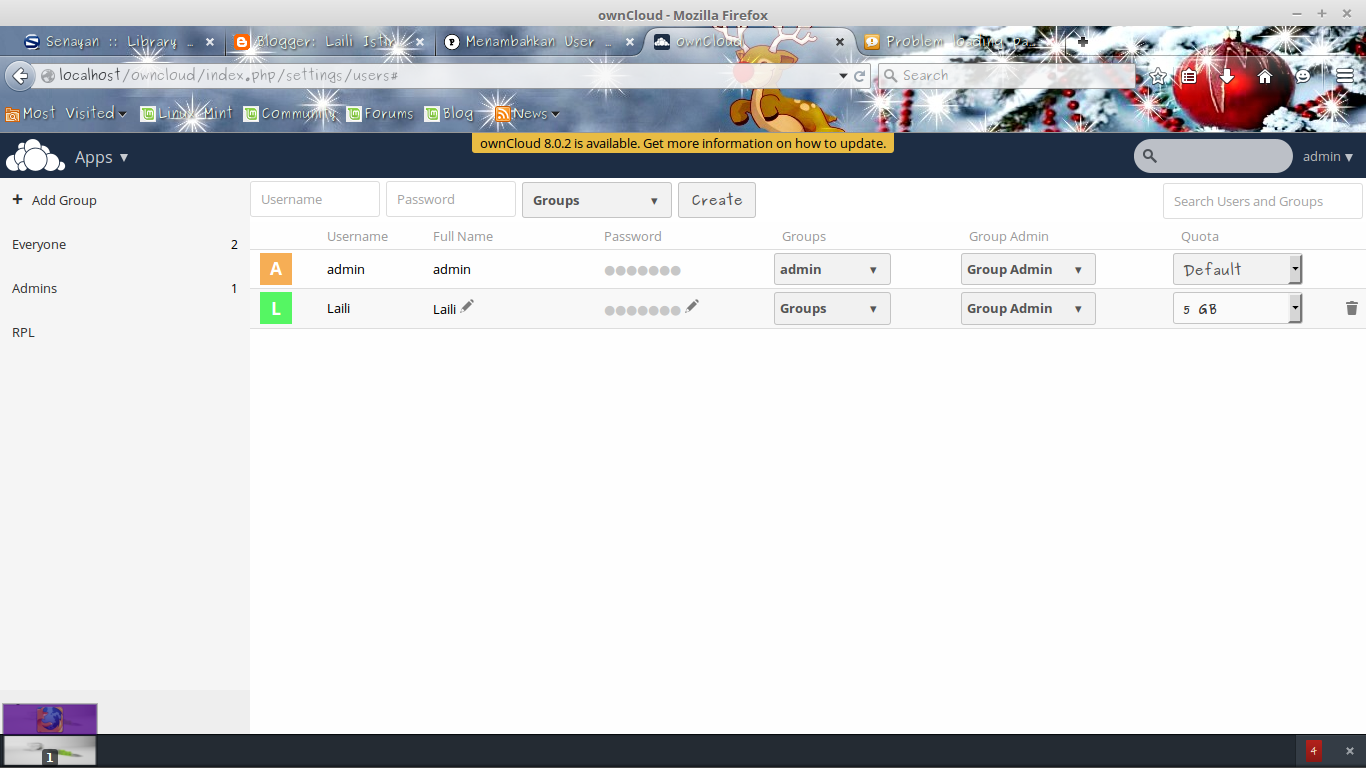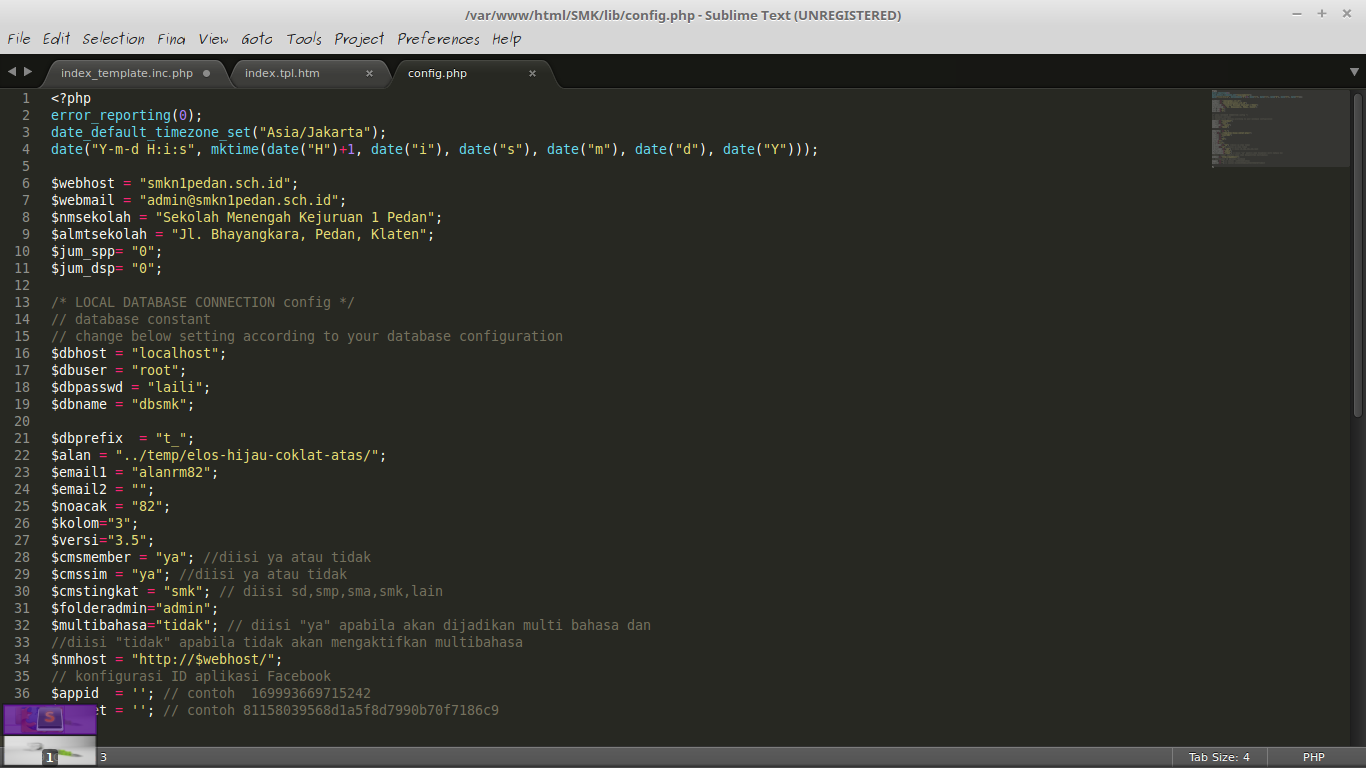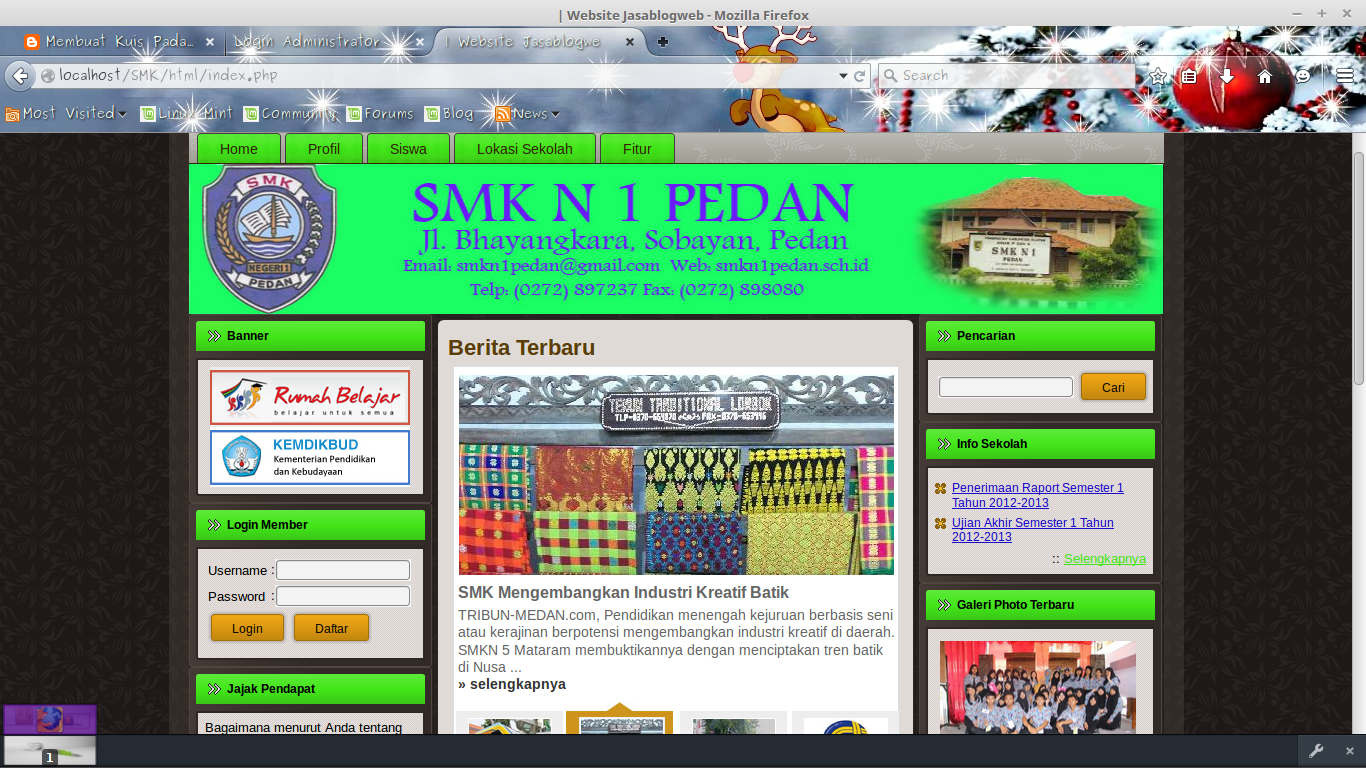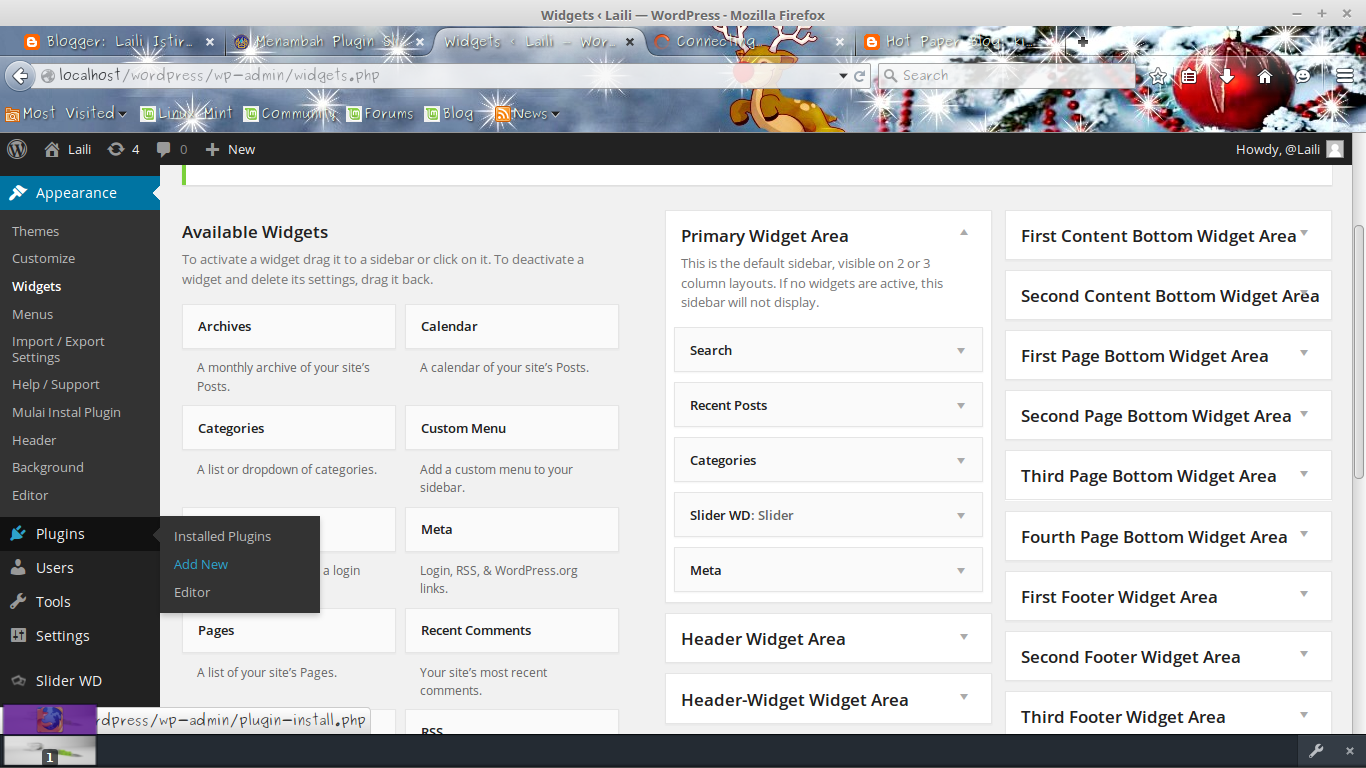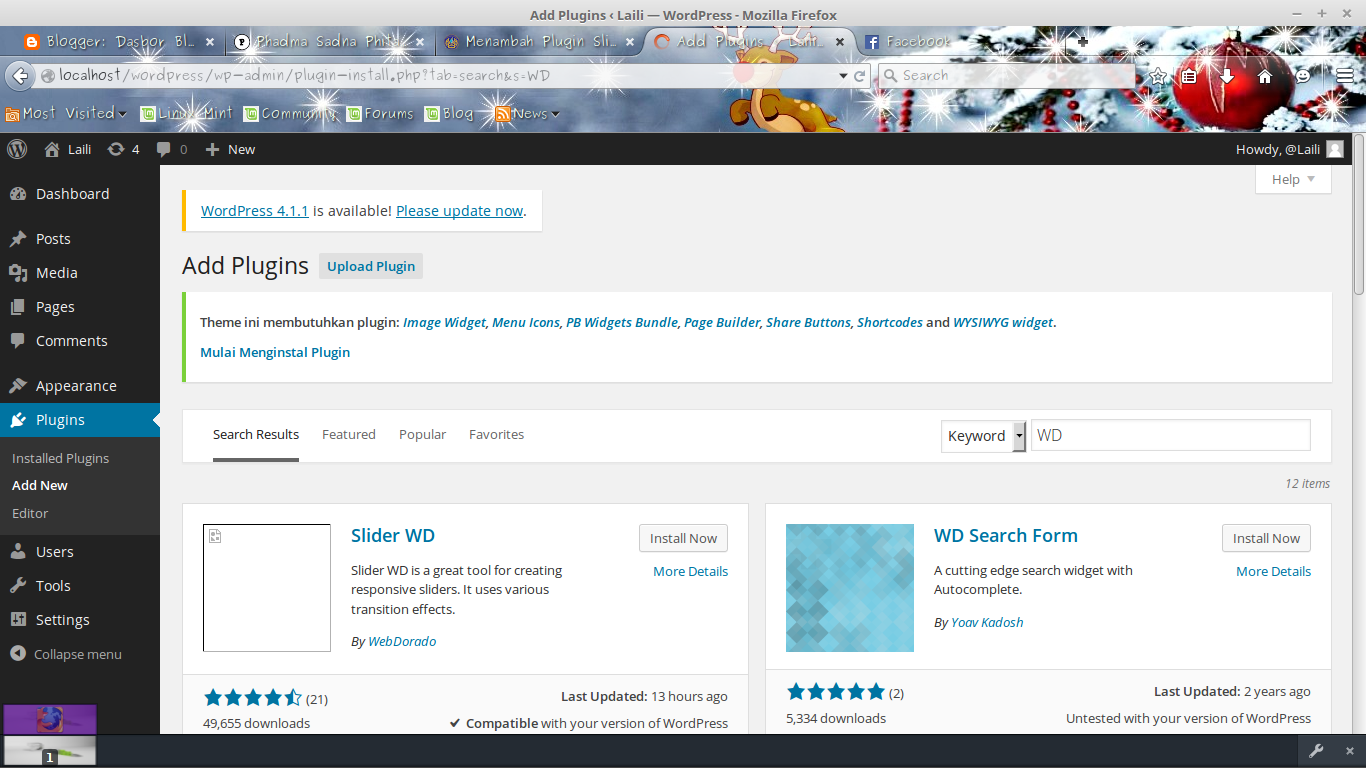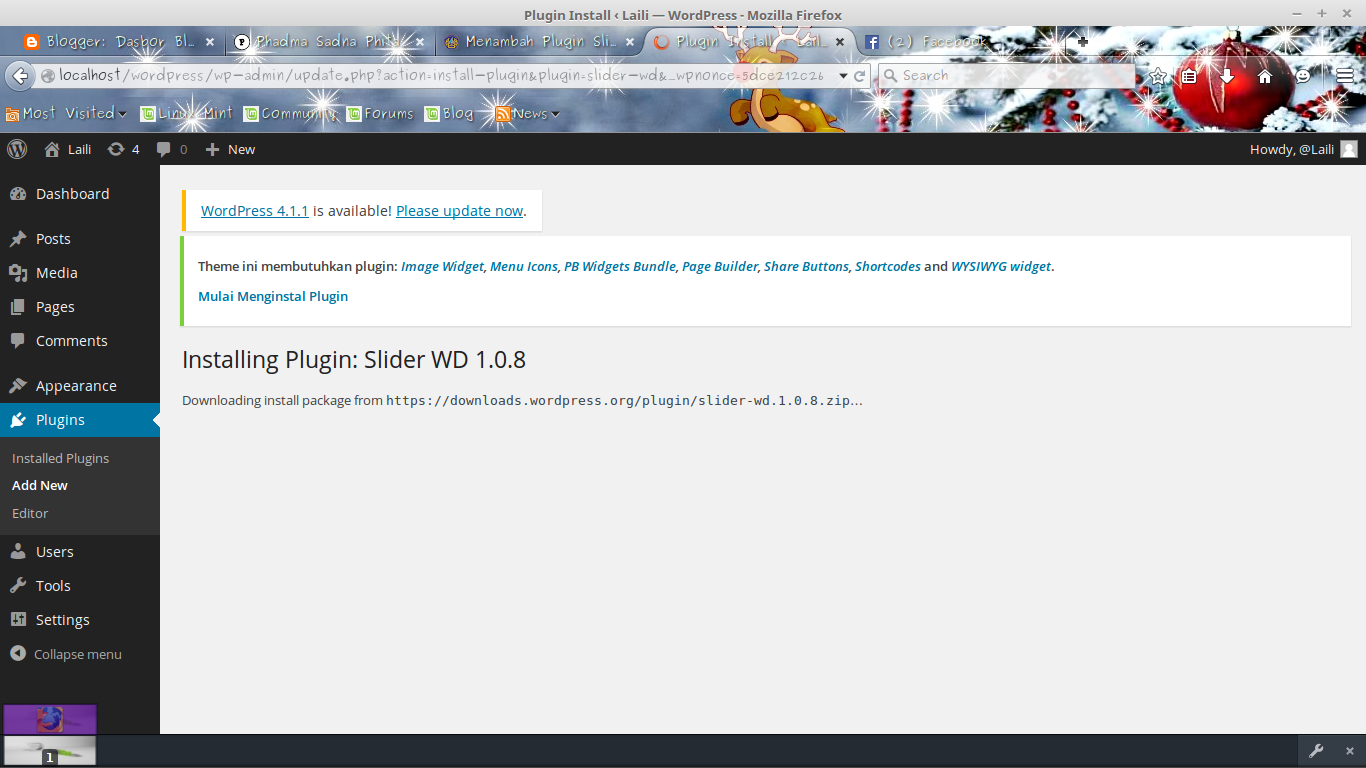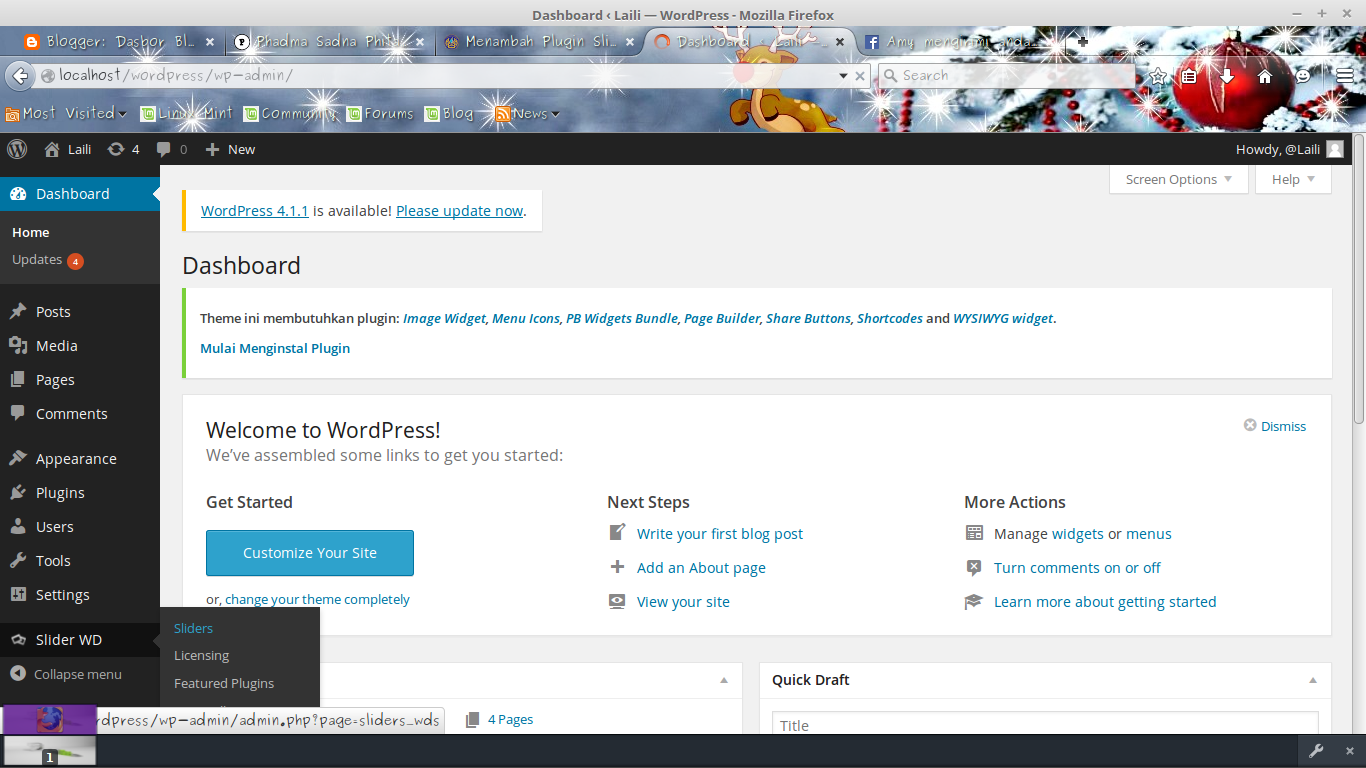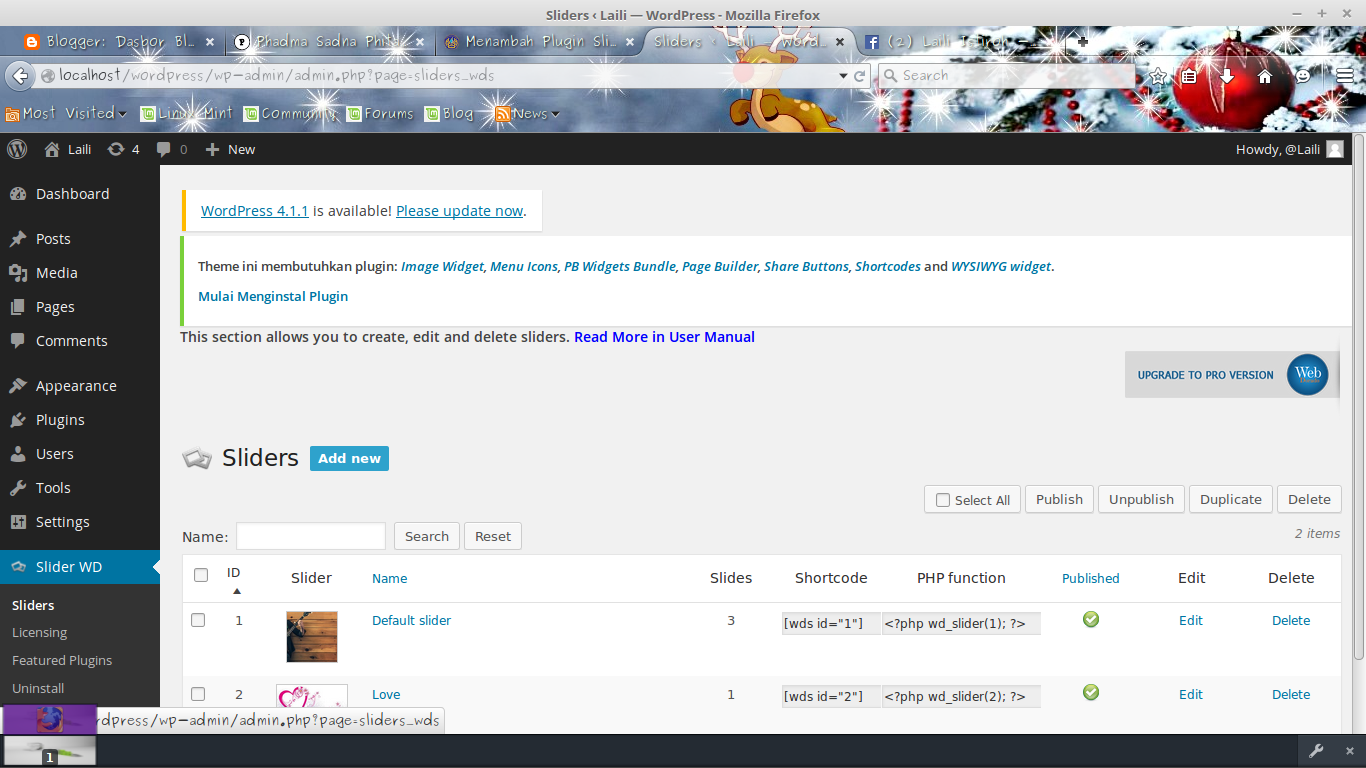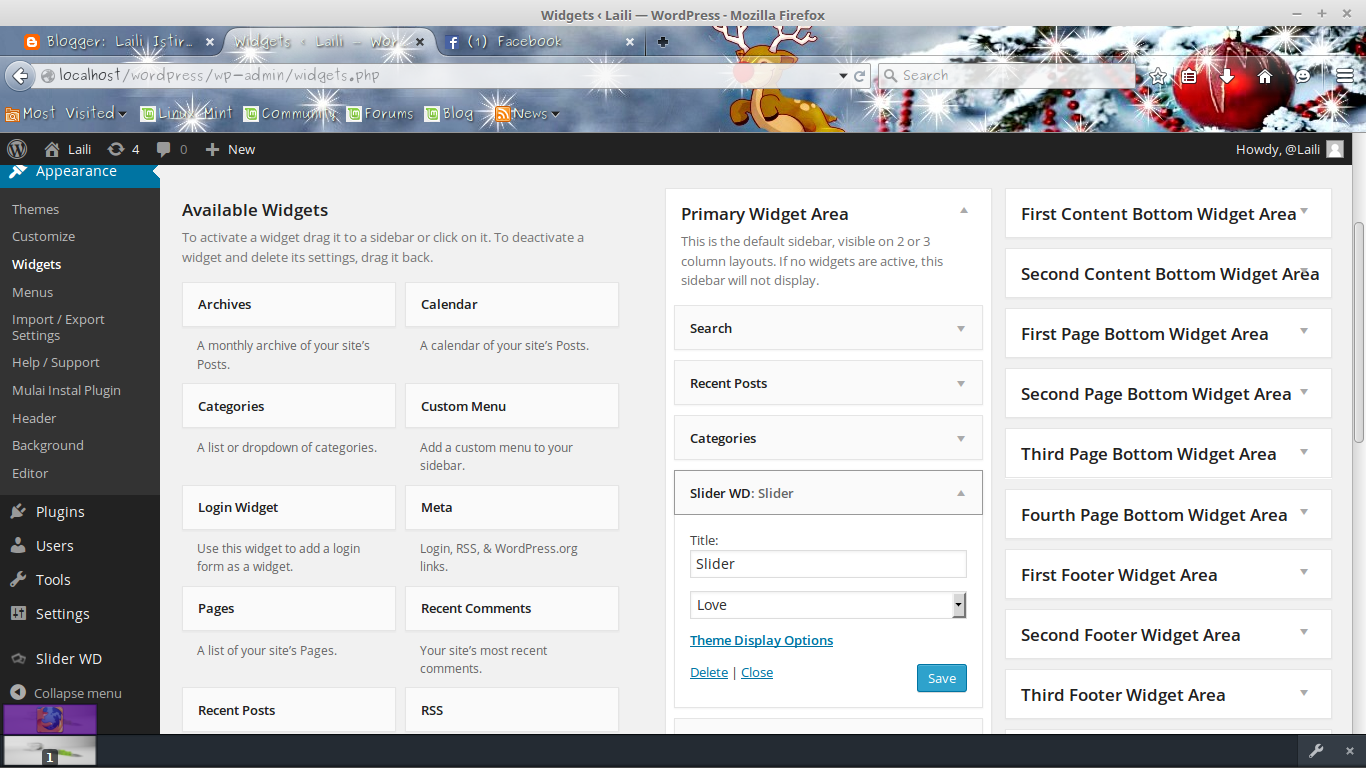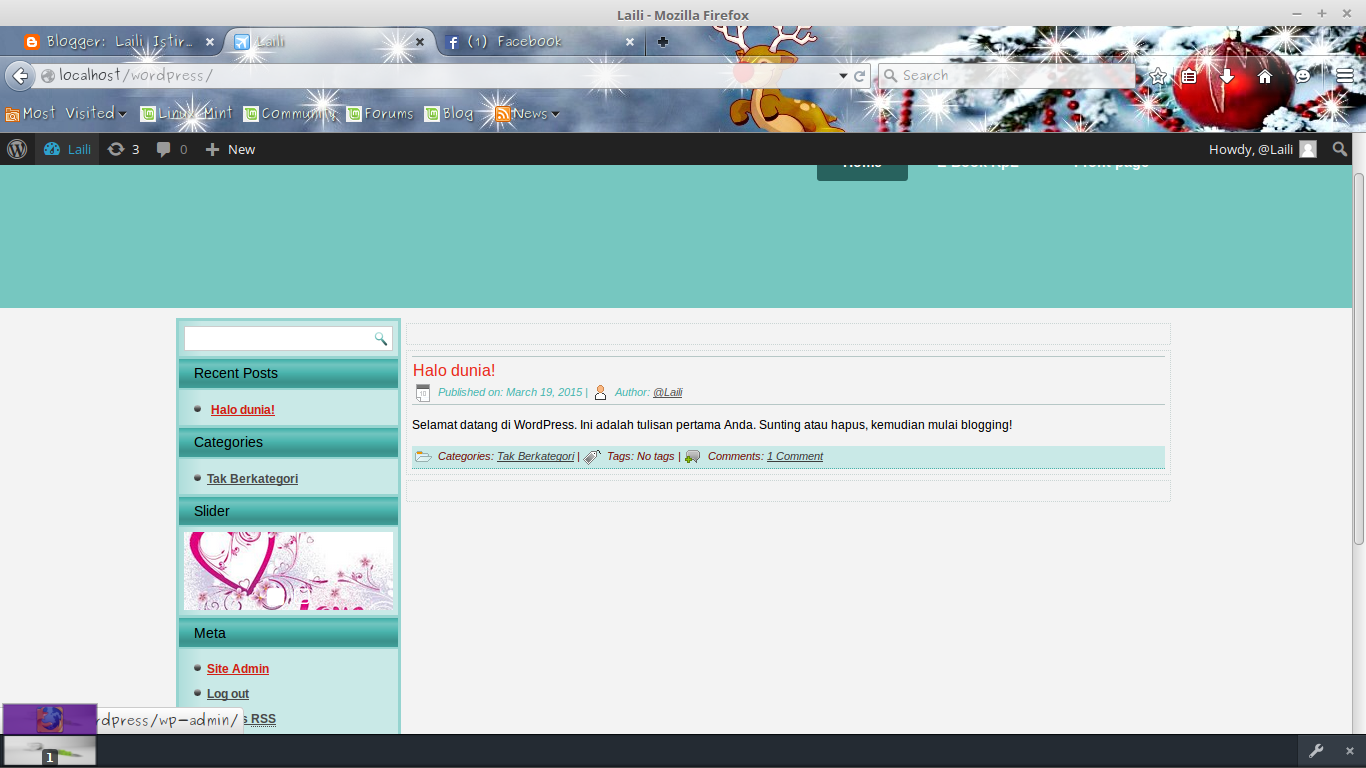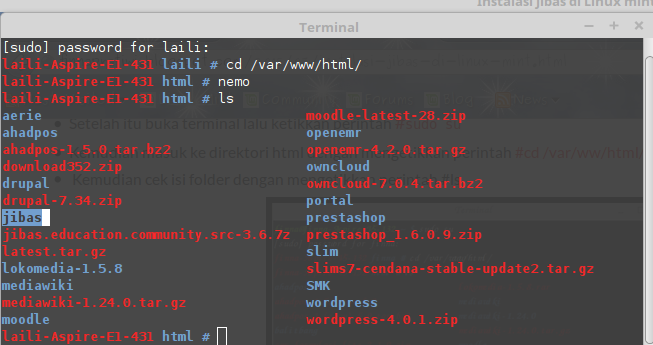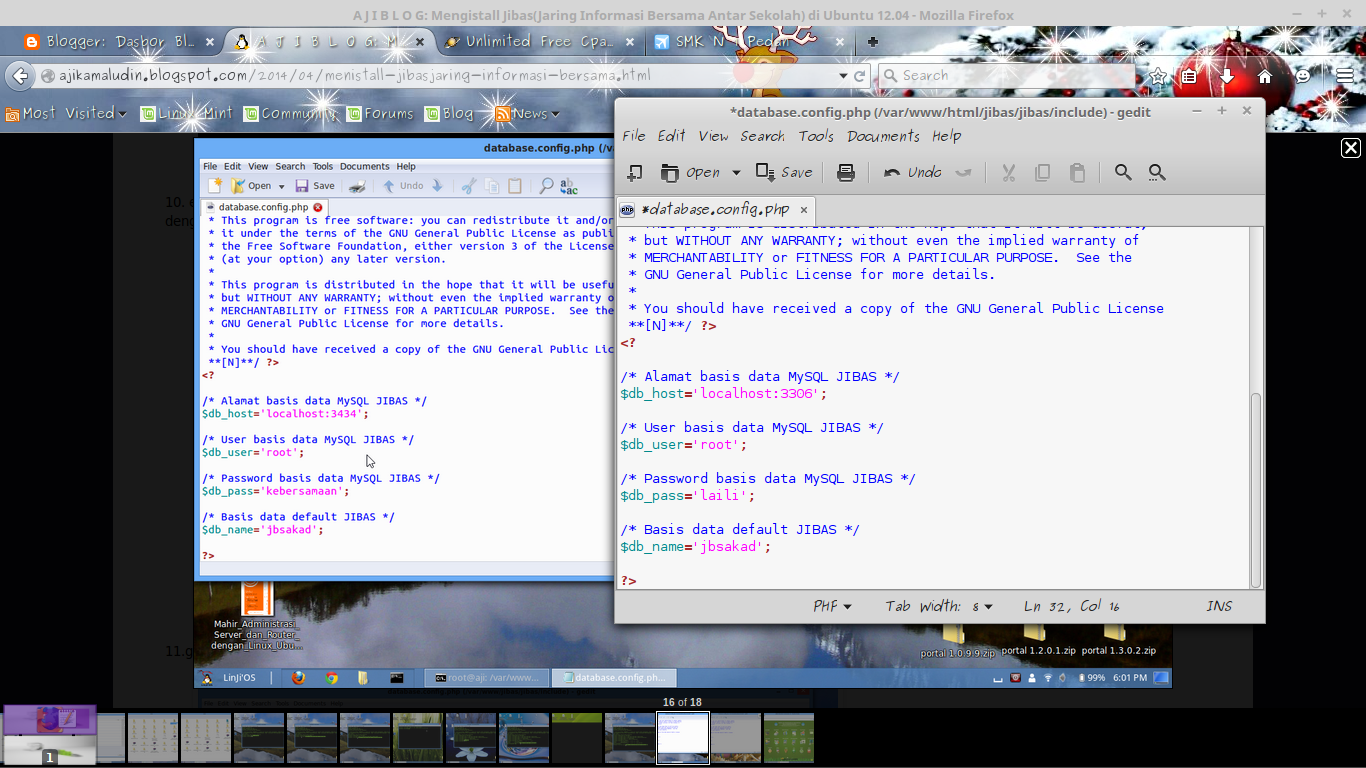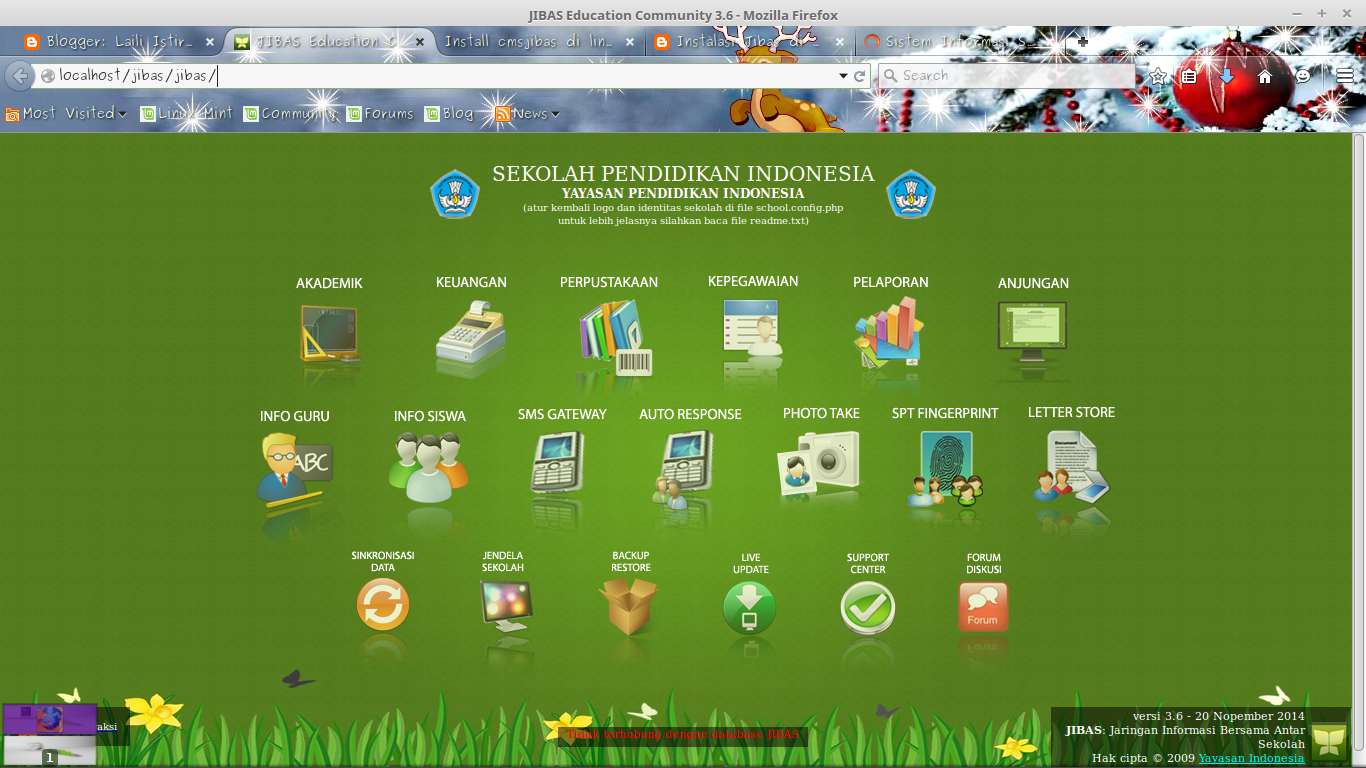1. Login dulu kemoodle sebagai admin
2. Klik menu Site administration >> Courses >> Add New Category
3. muncul tampilan seperti dibawah ini
4. Kemudian pada menu Administration, klik menu Turn editing on
5. Pembuatan quiz sudah jadi. Jika ingin mencoba quiz yang telah kita buat tadi. Pilih Home
Selesai :)
2. Klik menu Site administration >> Courses >> Add New Category
3. muncul tampilan seperti dibawah ini
Klik Create Category
Klik Create new course
Klik Save Canges
Klik Enrol users
Klik Enrol, jika Assign roles memilih Student. Kemudian klik Finish enrolling users. Pada Assign roles pilih Teacher. Dan klik Finish enrolling users.
Klik pada Add an activity or resource
Klik save and Display
Klik Edit quiz
Klik Add
Klik a new question
Pilih Multiple choice. Klik Add
Klik Save changes
5. Pembuatan quiz sudah jadi. Jika ingin mencoba quiz yang telah kita buat tadi. Pilih Home
Klik bahasa
Klik Bahasa
Klik continue the last attempt
Klik Next
Klik Submit all and finish